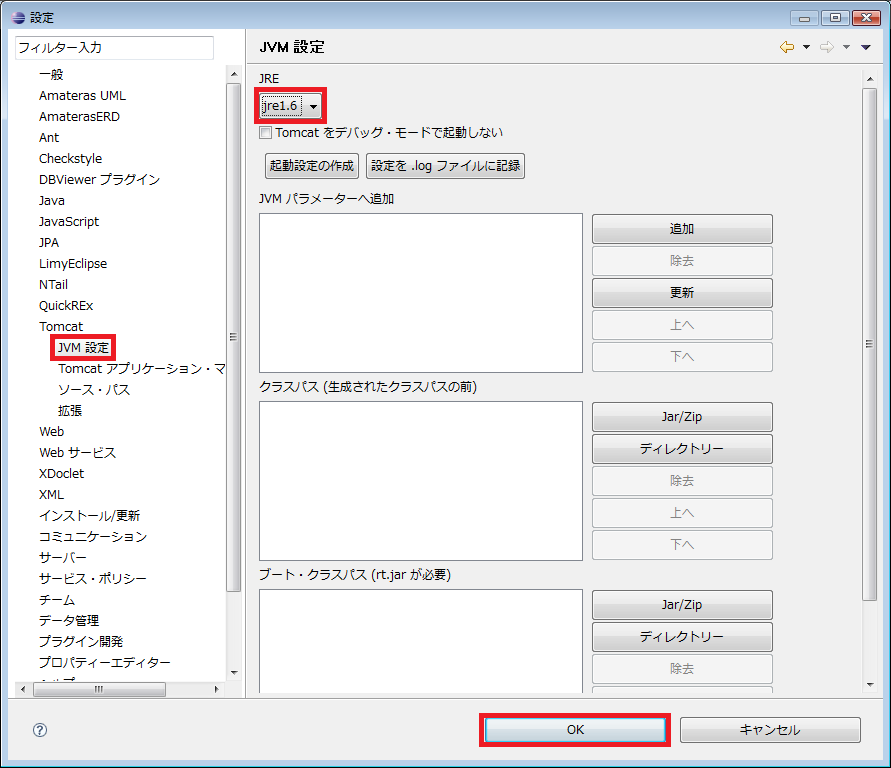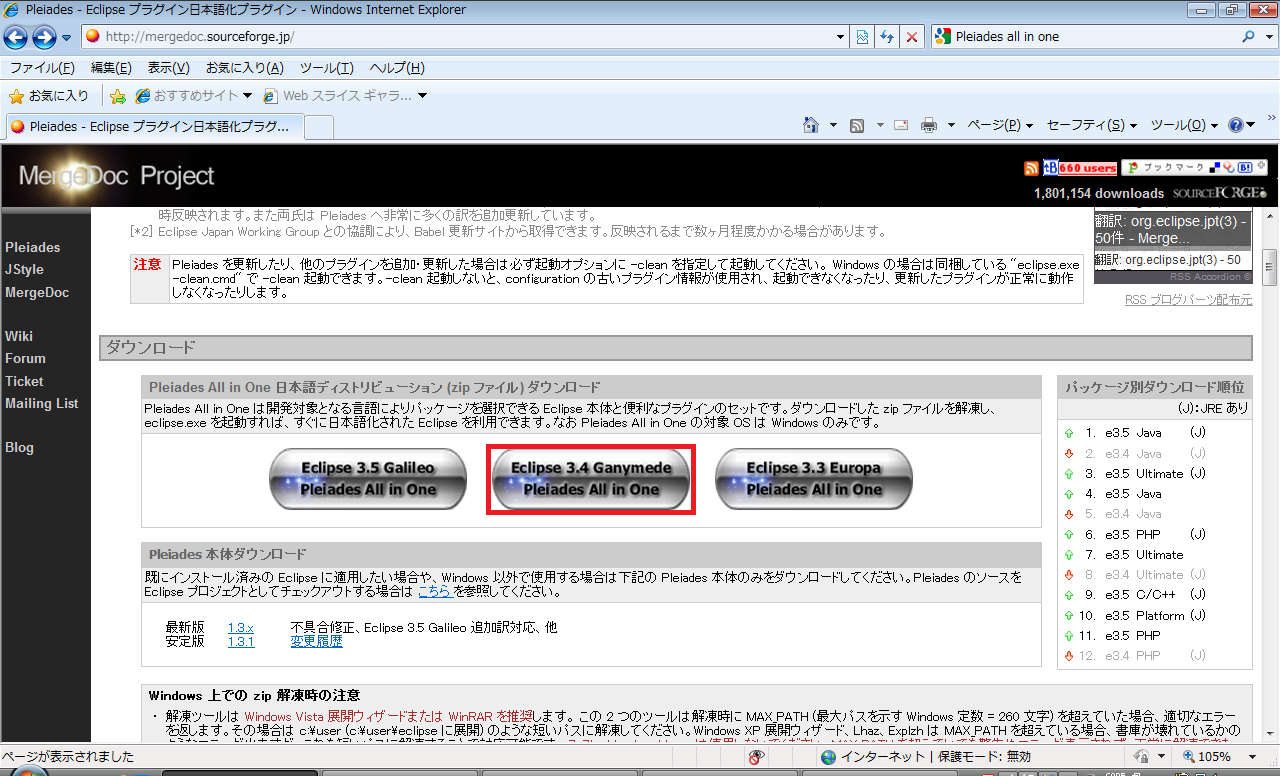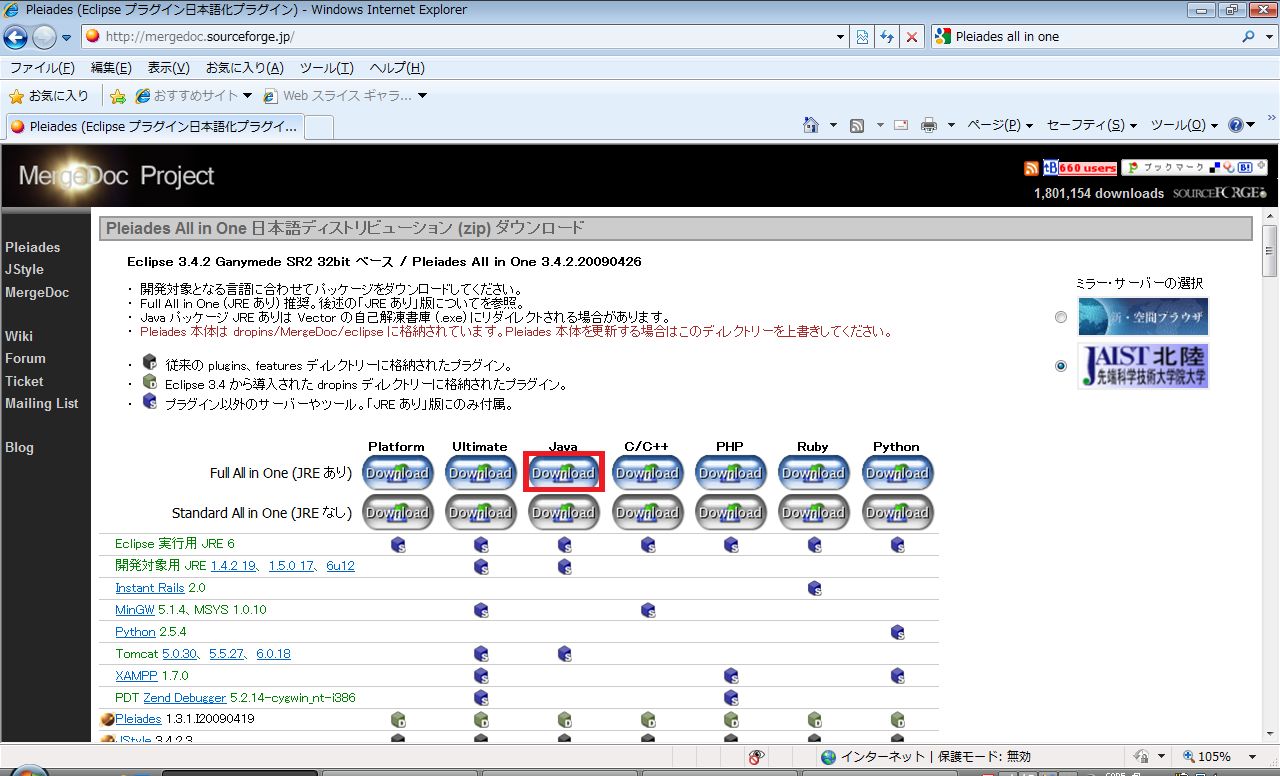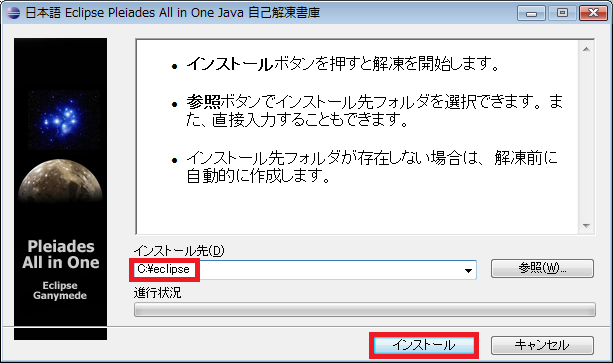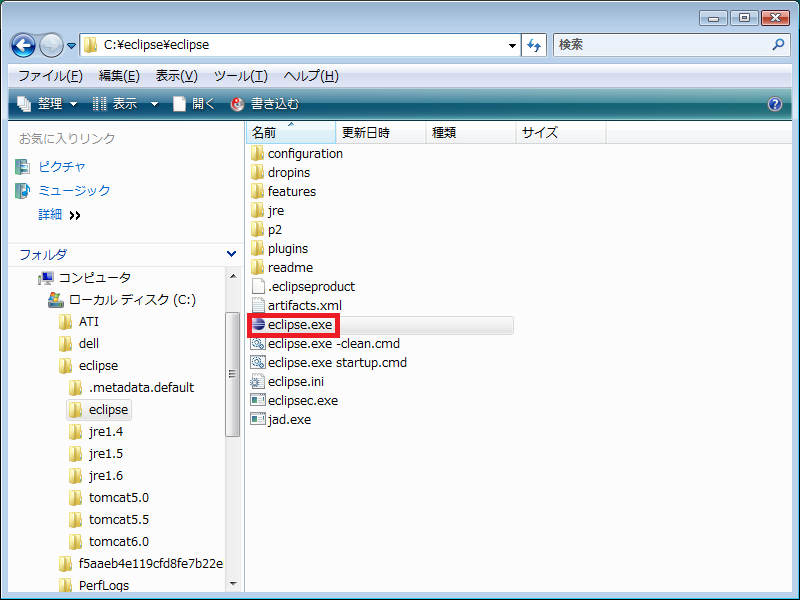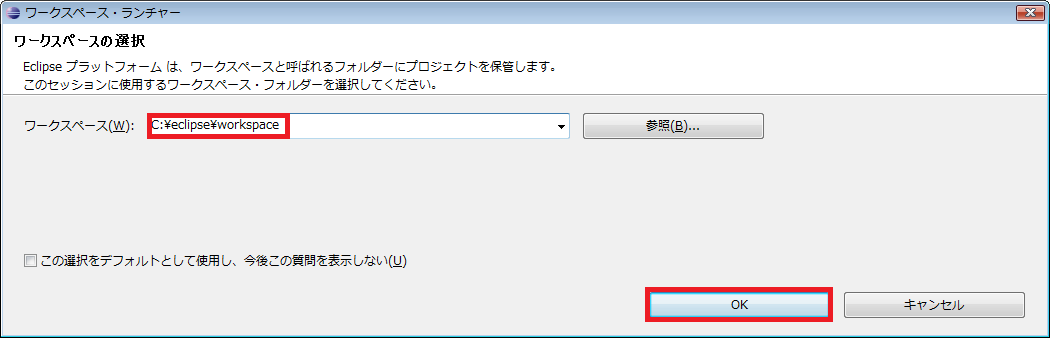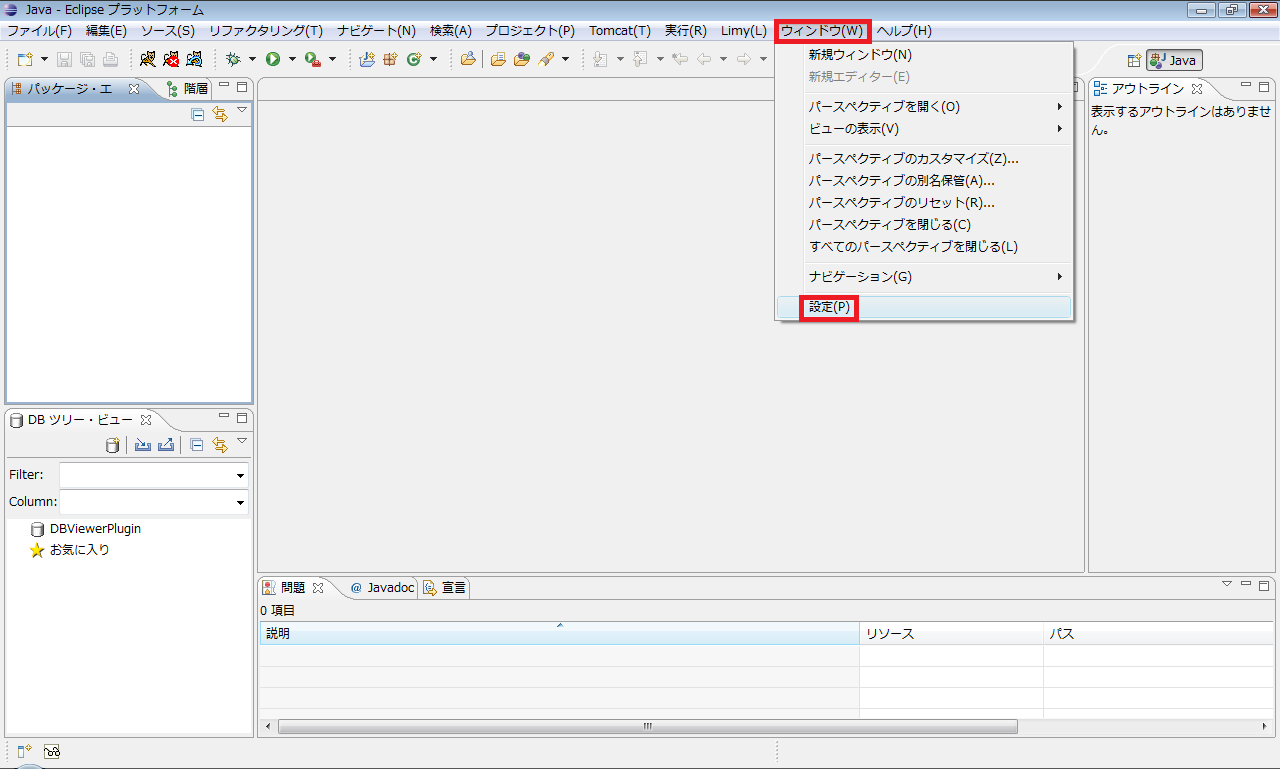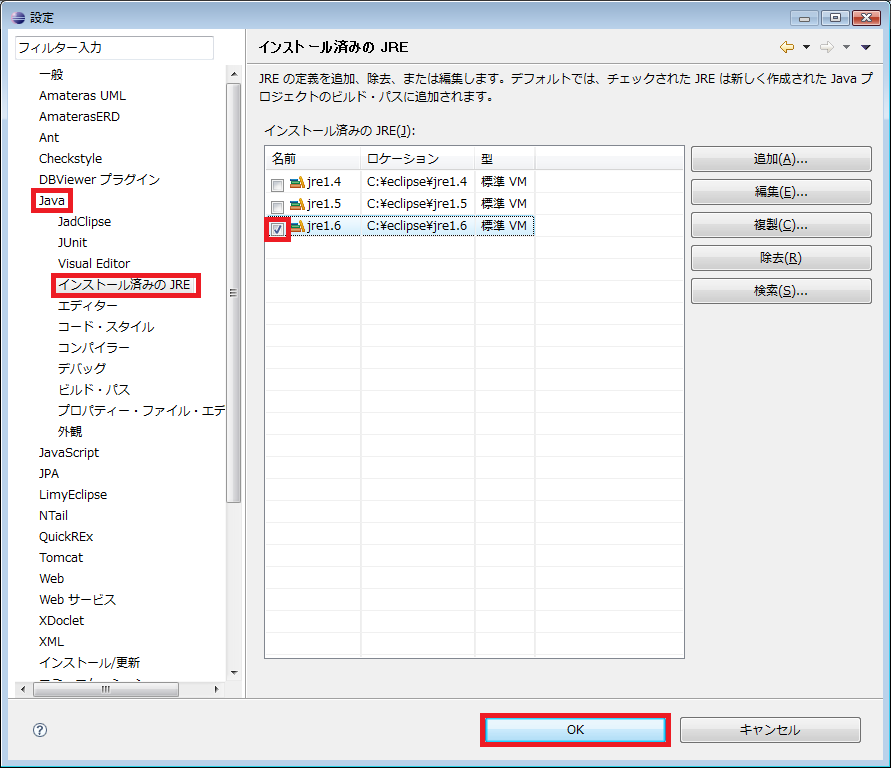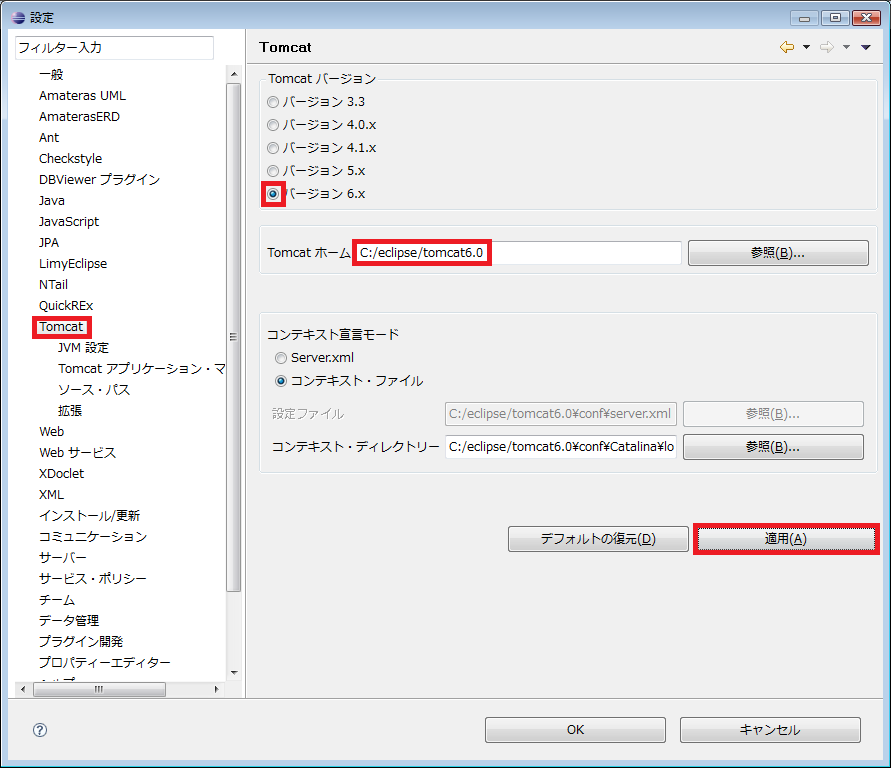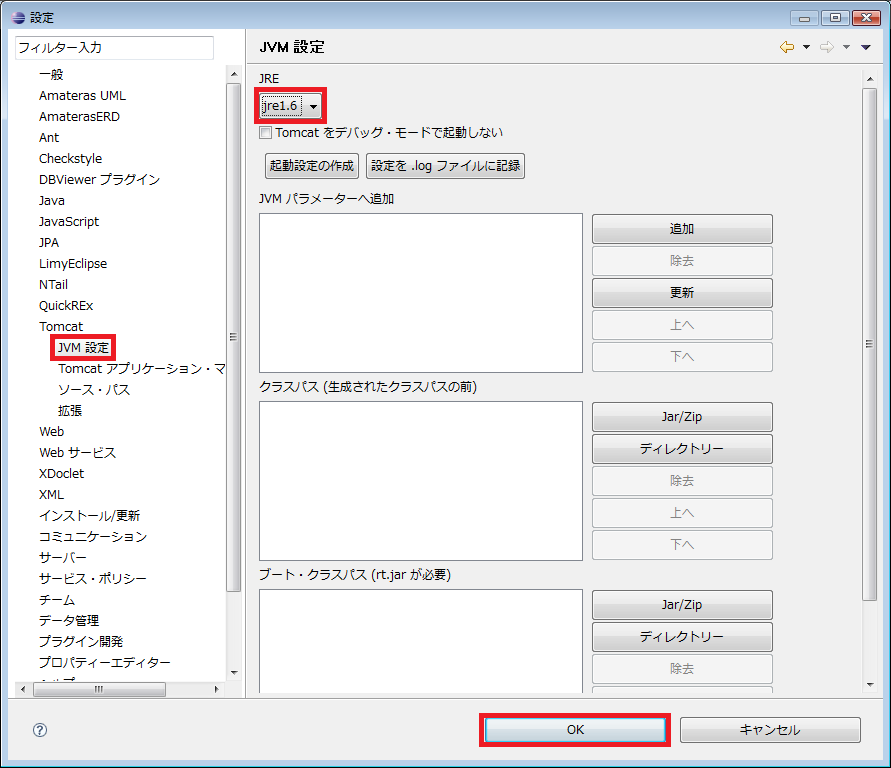JavaEEの開発環境の構築手順を説明します。
ターゲット環境は以下の通りです。(2009/11/30現在)
| ソフトウェア |
バージョン |
| RAD |
Pleiades Eclipse 3.4.2 All In One Java |
| JRE |
1.6(Pleiades Eclipse 3.4.2 付属) |
| Tomcat |
6.0(Pleiades Eclipse 3.4.2 付属) |
1. 下記URLより「Pleiades All In One Java」をダウンロードします。
http://mergedoc.sourceforge.jp/
2. 「Eclipse 3.4 Ganymede All In One」をクリックします。
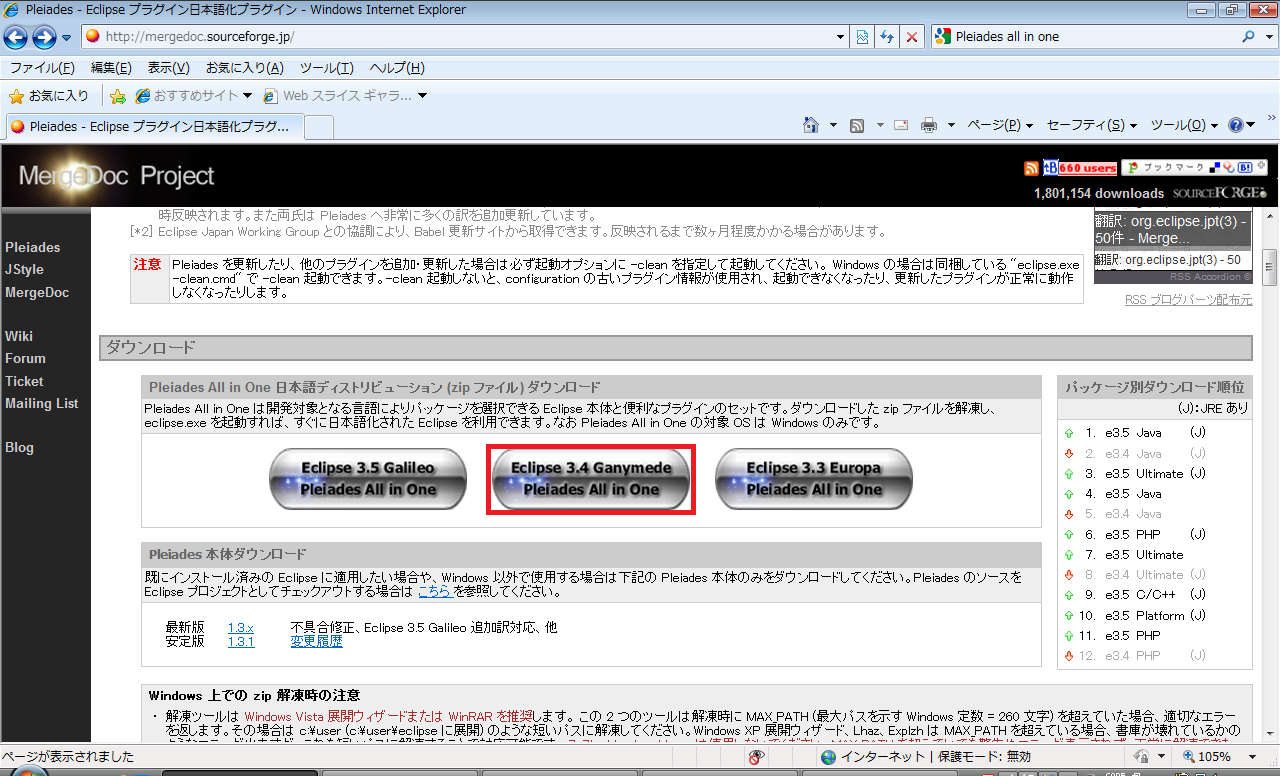
3. 「Full All In One(JREあり)」の「Java」をクリックします。
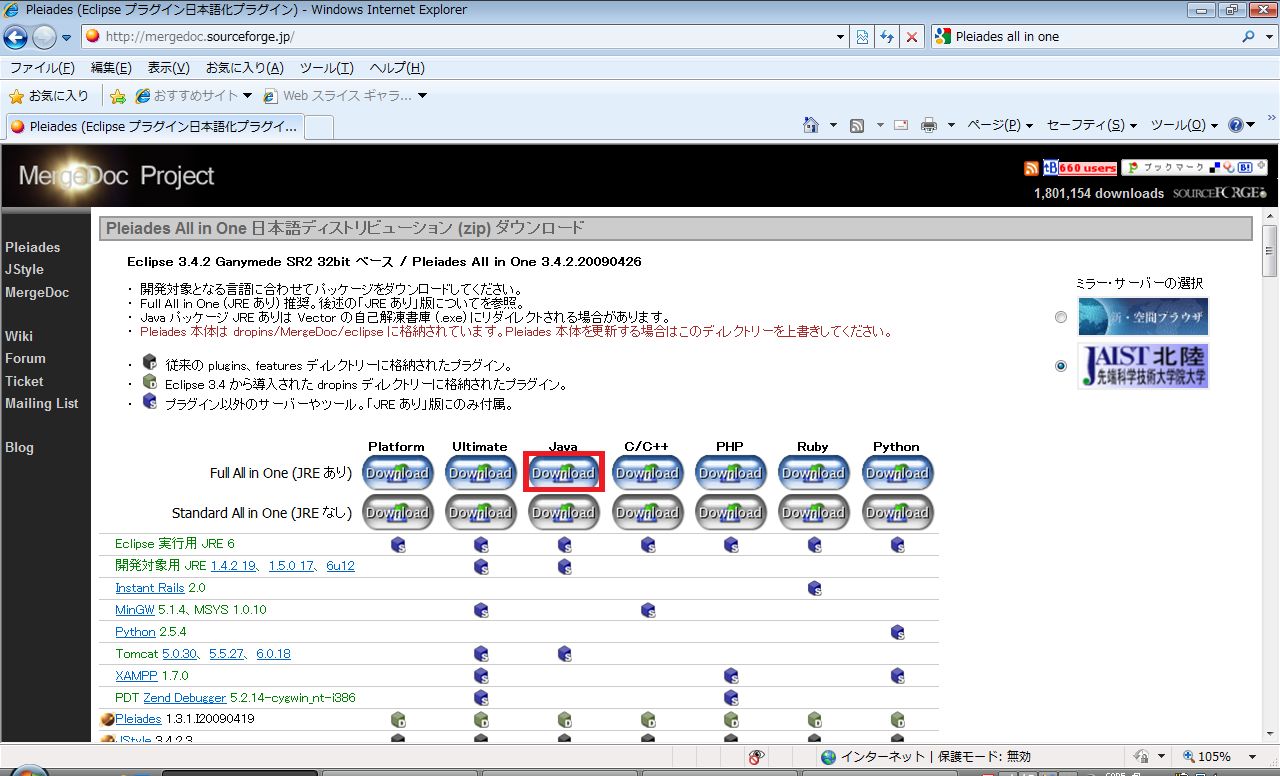
1. ダウンロードしたexeファイルを実行します。
2. インストール先は、「c:\eclipse」とし、「インストール」ボタンをクリックします。
※インストール先の指定には、以下の2点を必ず守ること
1. パスは短くする
2. 半角スペース、全角文字を含まない
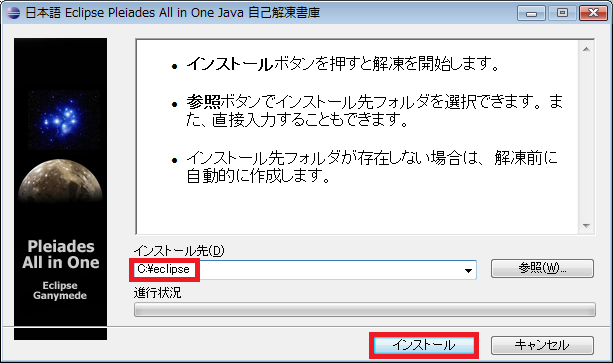
1. 「c:\eclipse\eclipse\eclipse.exe」のショートカットをデスクトップに作成します。
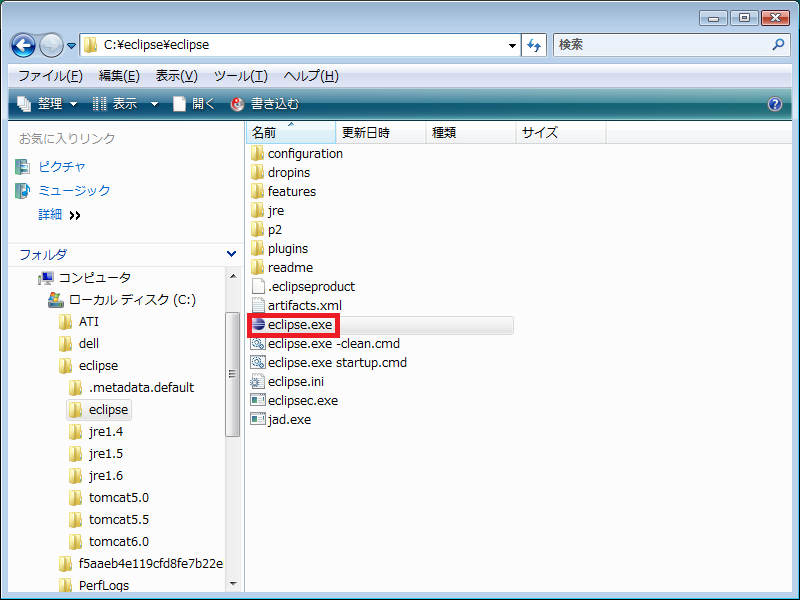
1. eclipseを起動します。
2. ワークスペースを「c:\eclipse\workspace」とし、「OK」ボタンをクリックします。
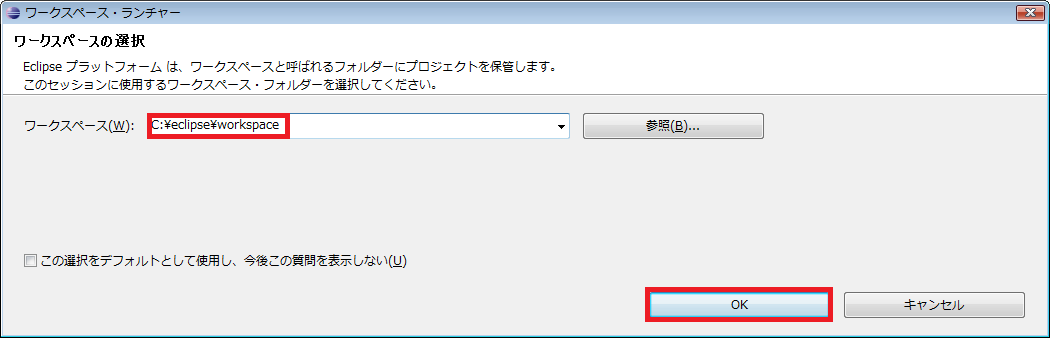
1. メニューバーの「ウィンドウ」>「設定」をクリックします。
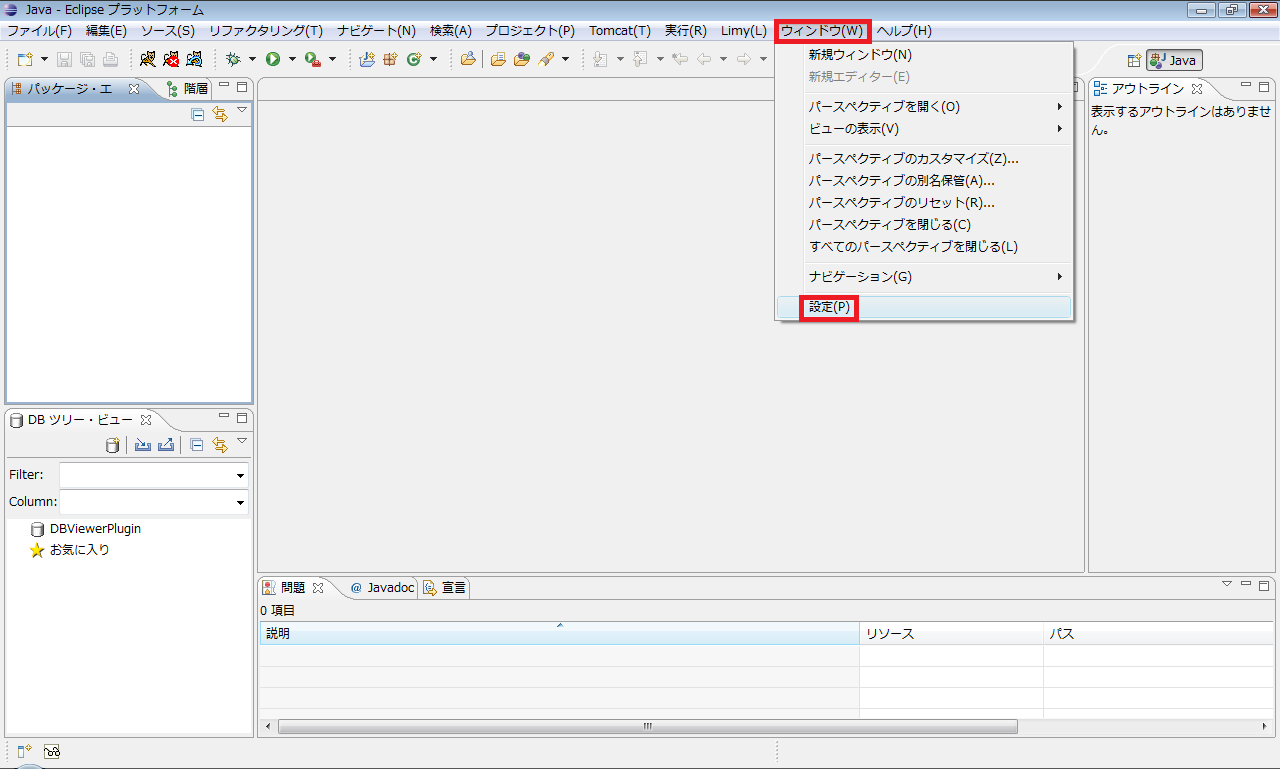
2. 「Java」>「インストール済みのJRE」をクリックし、使用するJREにチェックを入れます。(今回はjre1.6)
この設定では、プロジェクトのビルドに使用するJREを指定している。
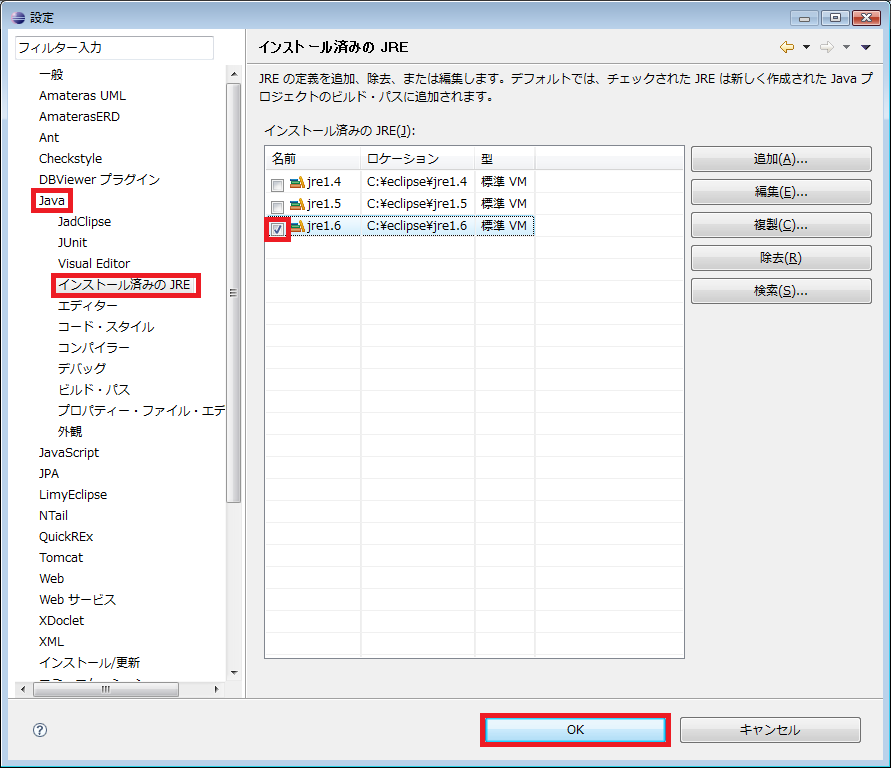
3. 「Tomcat」をクリックし、使用するTomcatのバージョンにチェックを入れます。(今回は6.x)
4. Tomcatホームを「c:/eclipse/tomcat6.0」とし、適用ボタンをクリックします。
この設定では、Tomcatプラグイン(Eclipseのツールバーの猫が描かれたボタン)で起動するTomcatを指定している。
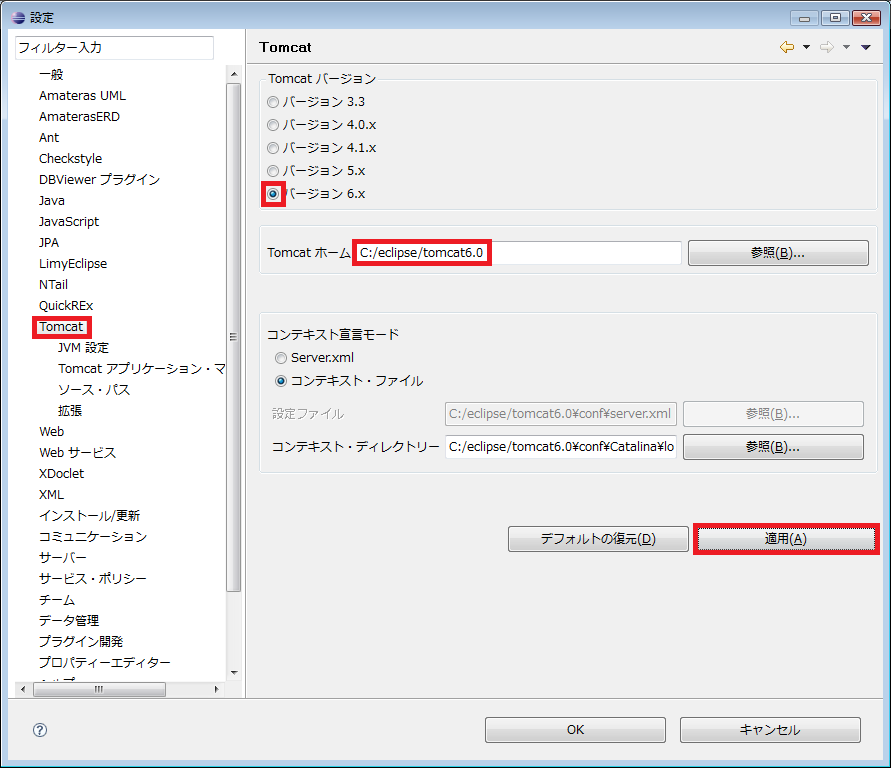
5. 「Tomcat」>「JVM設定」をクリックし、使用するJRE(上のインストール済みのJREと同じバージョン)を選択します。
この設定では、Tomcatプラグインで起動するTomcatが使用するJREを指定している。